How to Switch Node Version on Macos
Feb 13, 2024
2 mins read
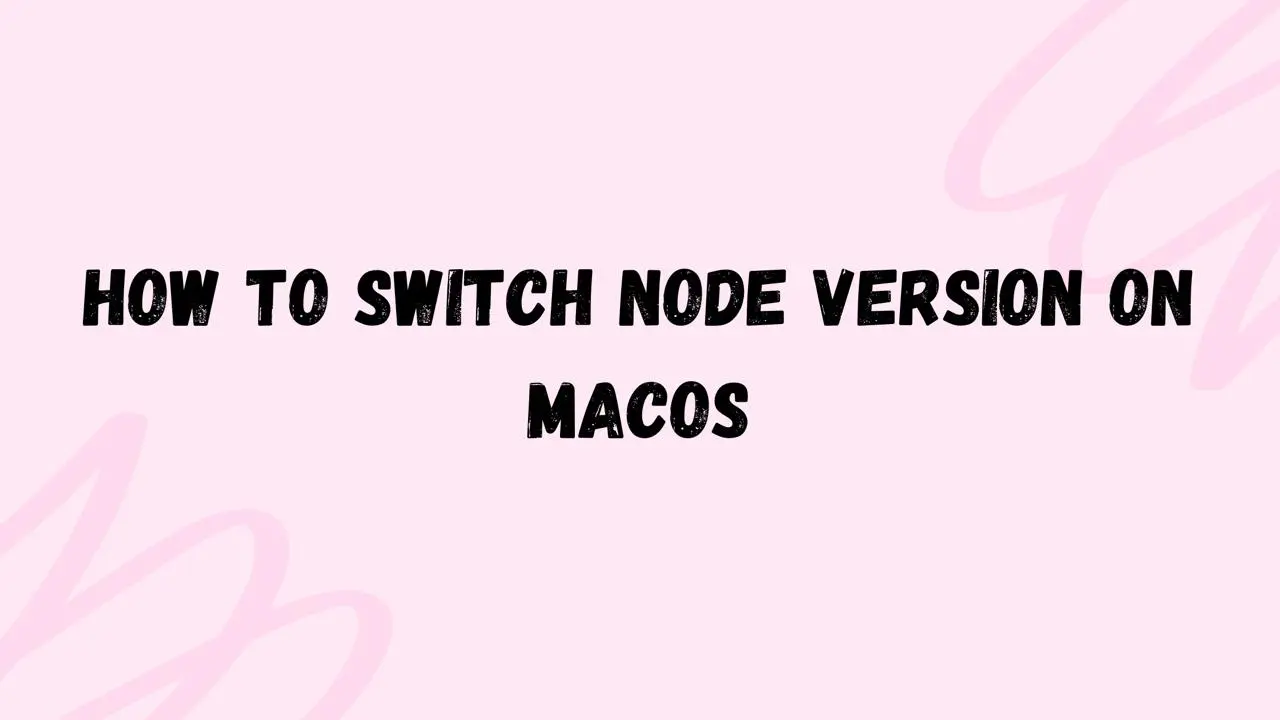
Switching Node.js Versions on macOS
Managing Node.js versions on macOS can be essential for compatibility with different projects. In this guide, we’ll explore how to switch between Node.js versions seamlessly.
Switching Node.js versions on macOS can be necessary when working on different projects that require different versions of Node.js. Thankfully, tools like nvm (Node Version Manager) make this process relatively straightforward. In this blog post, we’ll walk through the steps to install nvm, use it to install multiple Node.js versions, and switch between them as needed.
Installing nvm
First, let’s install nvm. Open your terminal and run the following command:
|
|
This command downloads and executes the nvm installation script. Follow the prompts, and once the installation is complete, close and reopen your terminal to start using nvm.
Installing Node.js Versions
Now that nvm is installed, let’s install the Node.js versions you need. To install a specific version, use the following command:
|
|
For example, to install Node.js version 14, you would run:
|
|
You can install multiple versions by repeating this process with different version numbers.
Listing Installed Versions
To see a list of installed Node.js versions, you can use:
|
|
This will display a list of installed Node.js versions, with an indication of which version is currently in use.
Switching Node.js Versions
To switch between installed Node.js versions, you can use:
|
|
For example, to switch to Node.js version 14, you would run:
|
|
Setting Default Node.js Version
If you have a preferred Node.js version that you want to use by default, you can set it using:
|
|
For example, to set Node.js version 14 as the default, you would run:
|
|
In this blog post, we’ve covered how to switch Node.js versions on macOS using nvm. By following these steps, you can easily manage multiple Node.js installations and switch between them as needed for different projects. nvm simplifies the process and allows you to focus on your development work without worrying about compatibility issues with different Node.js versions.
Popular Tools
Recent Articles
- Mastering Localstorage in Javascript Your Comprehensive Guide
- CSS Vertical Alignment 11 Effective Implementation Methods
- The Ultimate Guide to Const Assertions in Typescript
- Typescript Typecasting a Step to Step Guide
- How to Use DangerouslySetinnerHtml in React Application
- CSS Tutorial: How to Create a Custom Mouse Cursor
- Types vs Interfaces in Typescript
- How to Switch Node Version on Macos
- How to Switch Node Version on Ubuntu
Sharing is caring!